Nous sommes enchantés de vous informer que notre équipe de développement a récemment terminé une mise à jour majeure de notre application. Cette version révisée offre des améliorations significatives en termes de sécurité, de performance et de fiabilité, grâce à l'incorporation des dernières avancées technologiques dans notre application.
1 - Fonctionnalités
Mise en place de l'API SAGE
Après avoir mis en place l'API Cegid il y a quelques mois, nous avons développé la connexion API avec SAGE. Grâce à cette mise à jour, vous pouvez désormais vous connecter directement à l'API Sage, simplifiant ainsi l'exportation de vos écritures comptables. Cette intégration transparente vous permet d'envoyer vos données comptables directement dans Sage avec précision et simplicité. Effiz devient ainsi encore plus puissante, offrant à nos utilisateurs une solution comptable plus efficace et sans tracas. Profitez de cette nouvelle fonctionnalité pour optimiser votre temps avec Effiz.
Activation du Connecteur GE / Marketplace dans Génération Experts
Ajouter une Application Privée
 Important : Si vous rencontrez des difficultés lors de l'activation et/ou obtention des ID, merci de réaliser votre demande via mail : ec.supportpartenaires.api@sage.com
Important : Si vous rencontrez des difficultés lors de l'activation et/ou obtention des ID, merci de réaliser votre demande via mail : ec.supportpartenaires.api@sage.com
- Cliquer sur la vignette Paramétrage Marketplace
- Dans la fenêtre Paramétrage Marketplace > Cliquer sur : Ajouter une application privée
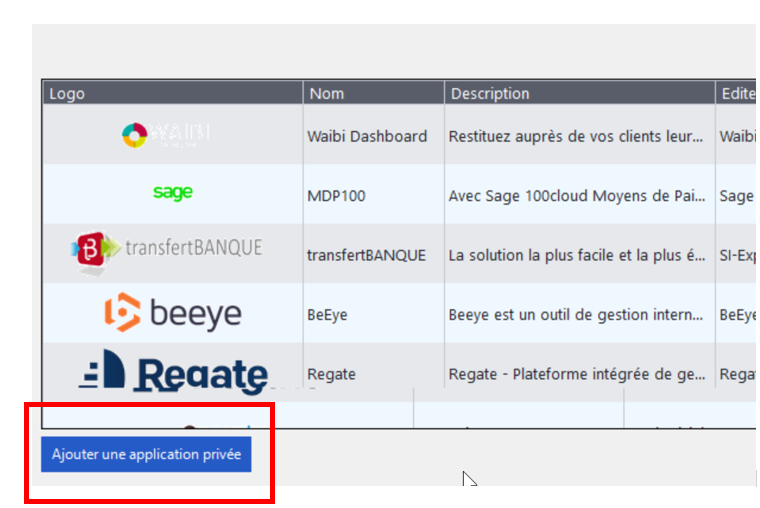
- Rattacher une application privée déjà existante ou Enregistrer une nouvelle application privée
Rattachement d'une application privée existante
Cette solution est à utiliser lorsque vous avez déjà obtenu l'identifiant de l'application privée que vous souhaitez activer.
- Sélectionner : Rattachement d’une application privée déjà existante
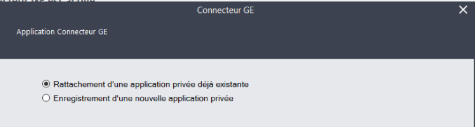
- Cliquer sur : Suivant
- Renseigner l’identifiant de l’application > Cliquer sur : Suivant
L’identifiant est : 950ad772-d13e-4e40-9773-71022e46fb8e

- Cocher J’accepte les interactions décrites ci-dessus
- sur le lien J’accepte de donner accès à mes dossiers. Une fenêtre s’ouvre :
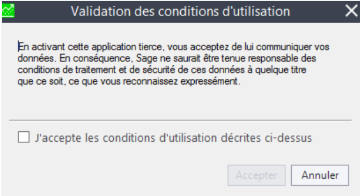
- Cocher : J’accepte les conditions d’utilisation décrites ci-dessus > Cliquer ensuite sur Accepter
- Cliquer sur Terminer > suite à cela un rapport s’affiche.
- Cliquer sur : Terminer
Effiz est maintenant activée au sein du cabinet, il est dorénavant possible de l’activer sur les entités et les dossiers afin de donner l'accès à Effiz.
Pour finaliser l'accès à SAGE depuis Effiz, il faut s'adresser à nos développeurs, et nous communiquer l'identifiant de votre entité.
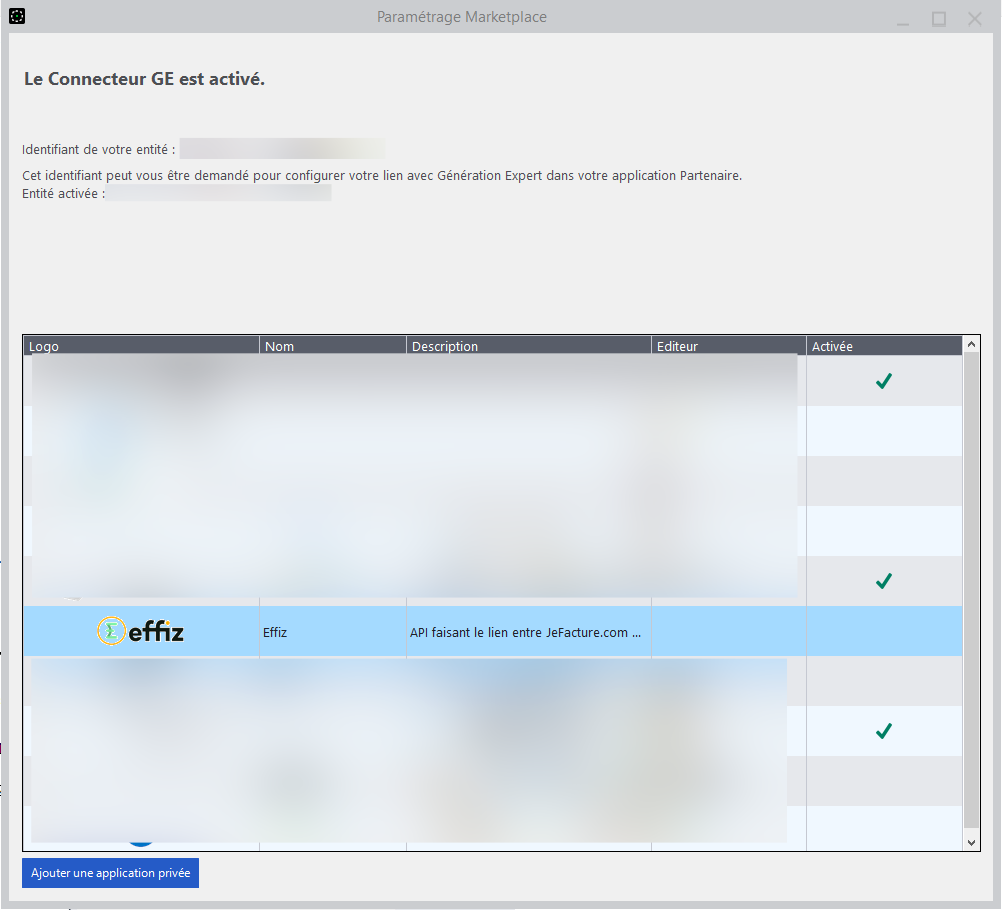
Pour plus d'information, vous pouvez consulter la documentation de Sage
Mise à jour de l'outil de gestion des pièces manquantes
Précédemment, une version bêta de notre nouveau système de gestion des pièces manquantes a été déployé en production. Ce dernier a été revu et amélioré dans cette nouvelle version. Son but est de simplifier les communication avec vos clients autour de ces pièces. Son fonctionnement est le suivant :
- Connectez vous à Effiz, et rendez vous dans l'onglet « Réconciliation ».
- Choisissez un compte dans la liste, et cliquez dessus afin d'afficher ses opérations.

- Une liste d'opérations apparaît. Dans celle-ci, sélectionnez les opérations pour lesquelles ils vous manque une ou plusieurs pièces en cliquant dessus, puis mettez les en suspens en cliquant sur le bouton jaune « Mettre en suspens » qui est apparu en haut.
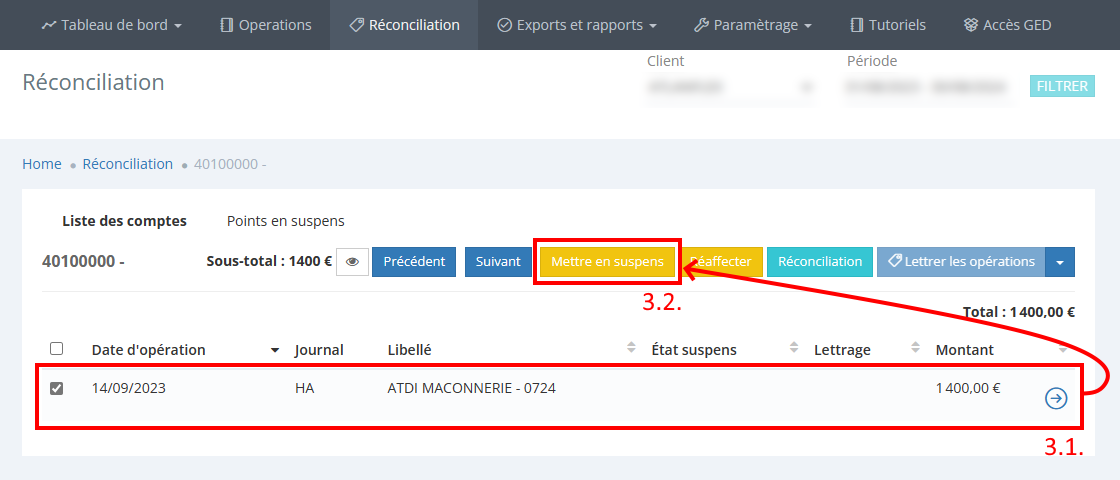
- La colonne « État suspens » des opérations sélectionnées devrait désormais afficher l'état « dde justif faite ». Lorsqu'elles sont dans cette état, elles apparaîtront dans la liste des points en suspens.
Pour la consulter, cliquez sur le libellé « Points en suspens » tout en haut gauche.
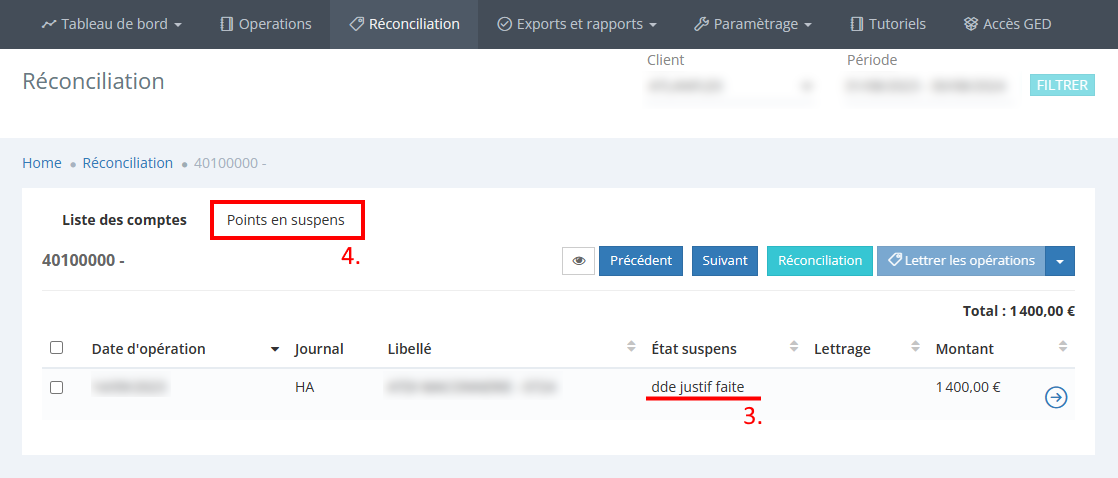
- La liste des points en suspens affiche toutes les opérations que vous avez mises en suspens, indépendamment de leur numéro de compte. Depuis cette liste, il est possible d'envoyer un mail à votre client, en vôtre nom, et avec un contenu entièrement personnalisé, afin de lui demander des justifications pour les documents manquants. Un lien vers la page lui permettant de rentrer ses justifications sera ajouté automatiquement au contenu du mail.
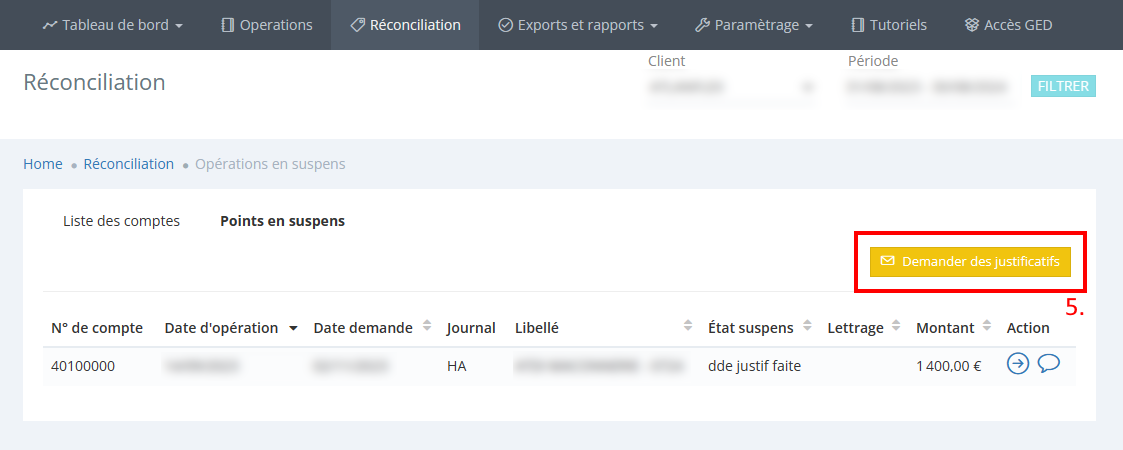
- Lorsque votre client aura répondu, vous verrez l'État suspens de chaque opération passer à « réponse apportée », et il vous sera alors possible de consulter la réponse, ainsi que de la valider.
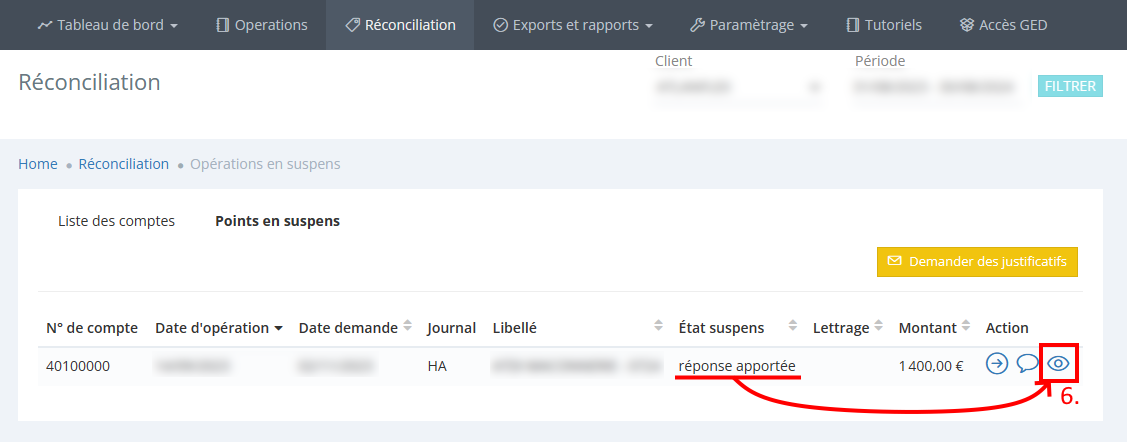
- (Bonus) Si la réponse apportée par votre client ne vous convient pas, ou que vous souhaitez lui donner plus de détails sur certaines opérations, vous pouvez ajouter un commentaire qui apparaîtra directement dans la ligne de l'opération pour le client en cliquant sur la bulle dans la colonne « Action ».
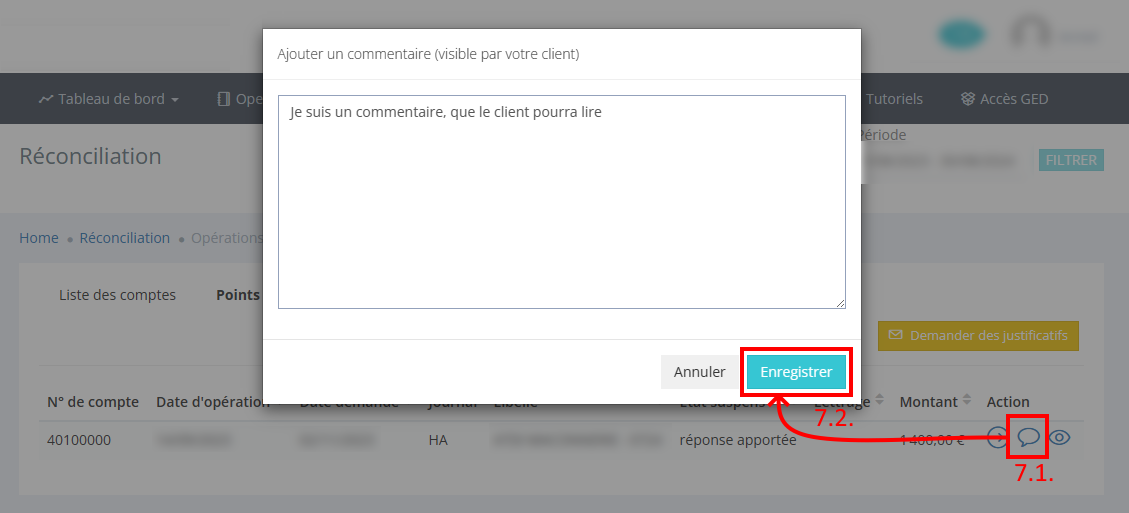
- (Bonus) Voici ce que verra le client :
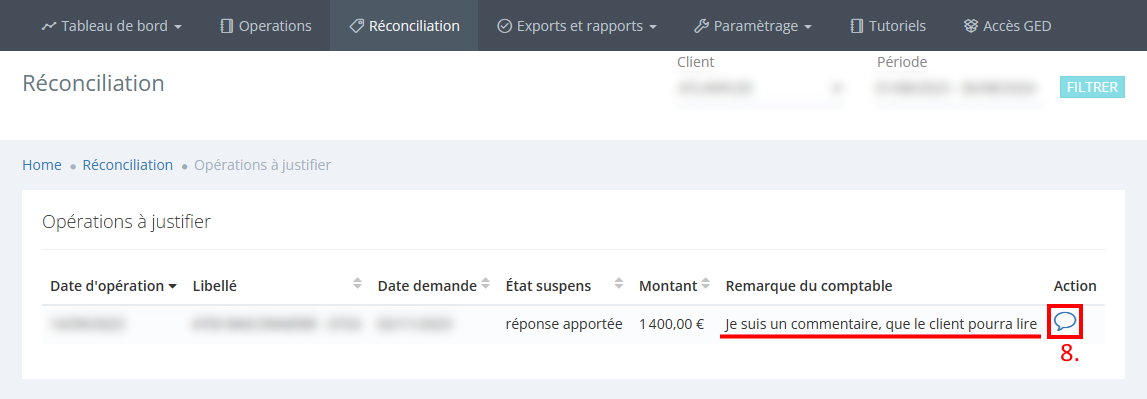
La bulle dans la colonne « Action » lui permettra d'entrer sa justification.

Liste des commentaires
Il n'y a pas de commentaires pour le moment...